首先,祝各位新年快乐,万事如意,鸡年大吉。
这次要来说说一个和前端并不太相关的东西——docker compose,一个整合发布应用的利器。
如果,你对 docker 有一些耳闻,那么,你可能知道它是什么。
不过,你不了解也没有关系,在作者眼中,docker 就类似于一个沙箱,而你的应用起在这个沙箱里,不受服务器系统环境的影响,同时也不污染服务器,配置完成之后往服务器部署或移除应用都相当方便。
而 compose 就如同它的字面意思组合,它就好像是一个大箱子,可以把几个不相关的沙箱给组合起来,变成一个整体,就如同小时候动画片中变形金刚的合体变身。

理论知识就没有什么比官方文档更好的了,这里就不讲了,主要来看看如何应用。本文主要包含以下几个部分:
如果,你只对前端技术感兴趣,那么,这篇文章可能不适合你。
常言道:一个不懂运维的设计,不是一个好前端。
<a name="Install"></a>
安装
Windows 和 Mac 装了 Docker 之后已经自带 docker-compose,其他环境根据 Docker 官网介绍,简单几步也能完成安装。
这里要提一下,在亚马逊 aws 上安装 docker-compose,由于没有 root 权限会遇到官网上所提到的 Permission denied 错误,加了 sudo 也是无法直接下载到 /usr/local/bin 目录下的。
硬来不行,还可以曲线救国嘛~
先将文件下载到 aws 服务器上,再将文件移动到 /usr/local/bin 目录就可以了。
curl -L https://github.com/docker/compose/releases/download/1.9.0/docker-compose-`uname -s`-`uname -m` > docker-compose
sudo chown root docker-compose
sudo mv docker-compose /usr/local/bin
sudo chmod +x /usr/local/bin/docker-compose
验证是否安装成功,试试 docker-compose version。如果有输出版本信息,就说明 docker-compose 已经安装好了。
docker-compose 虽然安装好了,但并不一定能用,因为 docker 和 docker-compose 是分开安装,即使它俩各自运行正常,在一起就不一定合拍了。
那怎么知道它俩合不合拍?答案很简单,hello world~
<a name="HelloWorld"></a>
Hello world
在任意的目录下,创建一个 docker-compose.yml 文件,并添加下面的内容。
version: '2'
services:
helloworld:
image: 'hello-world'
然后,在当前目录下使用 docker-compose up 启动 docker-compose。
启动时,如遇到
client and server don't have same version (client : 1.22, server: 1.18)
类似这样的错误,可以通过设置 docker-compose 的 api 版本来解决。
COMPOSE_API_VERSION=auto
不要尝试通过一次次安装不同的 docker-compose 版本来解决,你会 😭 的。如果,还遇到
docker.errors.InvalidVersion: inspect_network is not available for version < 1.21
这是 Ubuntu 14.04 LTS 默认的 docker 版本太低引起的,需要升级 docker。然而,在 aws 的服务器上升级 docker 版本时,需要先创建 /etc/apt/sources.list.d/docker.list 文件,并添加
deb https://packages.docker.com/1.12/apt/repo ubuntu-trusty main
再运行
sudo apt-get update && sudo apt-get upgrade docker-engine
就能升级成功。看到👇这样的结果,就表示 docker 和 docker-compose 都安装成功,而且它俩很搭。
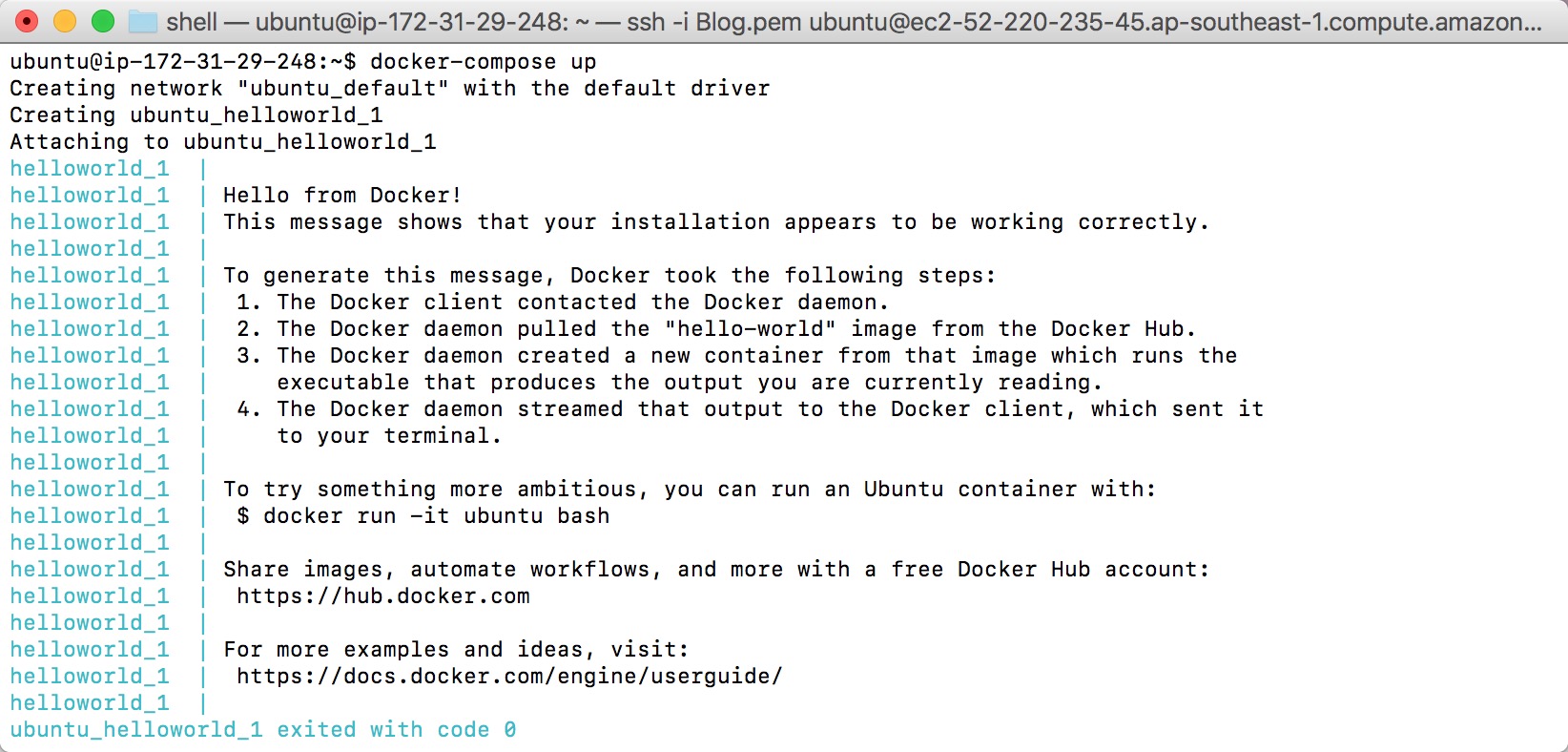
<a name="Command"></a>
常用命令
docker-compose 的命令很简单,它已经将一些 docker 常用关于 image, container & volume 的命令都整合在了一起,使发布变得极其简单。比如,之前刚刚提到的 docker-compose up,就类似于 docker build & run,用来创建并启动 container。
其他常用的命令有:
-
build:构建或重新构建 services -
config:验证 docker-compose 配置文件 -
create:创建 services -
down:与up相对,停止并删除 container, image, volumn 等 -
kill:杀死某个 container -
logs:查看 container 日志 -
ps:查看 container 信息 -
restart:重启 services -
rm:删除已经停止的 container -
start:启动 services -
stop:停止 service -
version:显示 docker-compose 版本
是不是发现有几个命令和 docker 的命令一样?的确,但就如同之前的安装过程一样,docker-compose 是依赖于 docker 的,docker 命令更底层。比如 docker-compose ps 这个命令,它只会显示由 docker-compose 启动的容器信息,但不包含 docker 启动的容器信息,相反 docker ps 可以查看由 docker-compose 启动的容器信息。
还剩几个命令没有列出来,有兴趣的童鞋可以通过 docker-compose help 命令或上官网查看更多信息。
光说不练假把式。docker-compose 究竟好不好用,只有用了才知道。
<a name="RealWorld"></a>
Real world
之前,个人博客的静态资源一直都是通过 node 提供服务。这的确可以,但这不是 node 的强项。
专业的事交给专业的人去做。 - by S(ome)B(ody)
这个专业的人就是 nginx。
除此之外,2017 年起水果和古哥都强推 https,升级 https 也是箭在弦上(虽然一直有这个打算,也拖到了现在��彡(-_-;)彡)。
于是,程序不再是原先单一的 node 服务,而是,变成了一系列密切相关的服务。如果,通过基础的 docker 命令来一个个启动、停止服务的话,那么,就需要额外添加一个复杂的脚本来控制。
docker-compose 就是用来处理类似的问题。它可以做到通过一条命令来控制一个应用相关的一系列服务的启动、停止等,并且不依赖于机器环境,作到随时可以将应用迁移至其他的机器上发布。
知道了准备做什么,先看看最终设计的应用结构和之前的对比。

直接看这张图可能有点蒙圈,没事,一点点来看。
<a name="Transform"></a>
docker 到 docker-compose 的转换
本文一开始就有提到,docker 可以看做是一个小箱子,而 docker-compose 是一个大箱子用来装这些小箱子。
那么,如何将小箱子放入这个大箱子里哪?
非常简单!只需告诉 docker-compose 如何启动你的应用就可以了,那就先看看原先的启动命令。
docker run -d -p 80:8080 --name blog
启动命令中,主要配置了一个端口的映射 -p,以及命名了容器名,用于方便地启动、停止应用。清楚了这些,那么改成 docker-compose 的文件也就轻而易举了。
version: '2'
services:
node:
build: .
container_name: node
ports:
- "80:8080"
docker 到 docker-compose 的转换就这样完成了,这些更新都不需要修改任何的业务逻辑或者打包配置。
试着使用 docker-compose up -d 启动服务验证看看。
启动正常之后,还是一步步来,先引入 nginx。
<a name="Nginx"></a>
引入 Nginx
Nginx 是一个高性能的 Web 服务器,它具有配置简单、运行稳定和负载均衡等特点,常被作为静态资源服务器。(详细的 Nginx 信息,请自行查询资料,这方面本人也不是行家)
Nginx 在 docker hub 上有现成的官方镜像,直接拿来用就可以了。
version: '2'
services:
# ...
nginx:
image: nginx:stable
container_name: nginx
ports:
- "80:80"
restart: always
此时,启动服务会失败并报错,因为 nginx 和原有的 node 容器都绑定到了 80 端口。docker-comopse 各个容器之间是相互独立的,容器内部的接口相互之间不影响,但对外暴露的接口不能相同,不然就会引起冲突。
从之前的结构图可以看到,请求全部由 nginx 接受并转发到 node 服务,也就是说,node 不直接对外提供服务。那么,docker-compose 中也就可以移除 ports 部分(这里便于测试 node 服务依旧暴露 8080 端口)。
其次,静态文件是由 node 打包后生成的,也就是说需要将 node 服务中的数据共享给 nginx 服务,这就需要用到 volume(数据卷)。数据卷可以将数据在宿主机和容器之间、容器和容器之间共享,即使容器被删除了,数据卷依旧存在。
这里就需要将服务器上的 nginx 配置文件和 node 构建之后的静态文件共享给 nginx。
version: '2'
services:
node:
build: .
container_name: node
# node service port export for test
ports:
- "8080:8080"
volumes:
- ./log/node:/var/log/node
nginx:
image: nginx:stable
container_name: nginx
depends_on:
- node
volumes:
- ./config/nginx:/etc/nginx/conf.d:ro
- ./log/nginx:/var/log/nginx
volumes_from:
- node:ro
ports:
- "80:80"
restart: always
volume 是 docker 中相当重要及常用的一部分,理解它对使用 docker 解决问题有巨大的帮助。推荐一篇关于 docker volume 的文章,有助于理解 volume。
负载均衡
docker-compose 配置完了,再来看看 nginx 配置。本章一开始有提到 nginx 可以做负载均衡,那该如何配置哪?
在 nginx 中配置负载均衡相当简单,只需在 upstream 里配置一下目标服务器。
然而,这里就会遇到一个问题。由于,容器之间是相互独立的,于是,localhost 便无法在容器之间相互访问。不过,由同一 docker-compose 所起的容器之间可以通过容器名相互访问,这里就是
upstream node_server {
server node:8080 max_fails=2 fail_timeout=30s;
}
如果要额外再起一个服务,只需在 docker-compose 文件中再启动一个容器(可以依赖同一套代码),并将之前所配的 upstream 中额外多添加一条 server 信息,比如:
upstream node_server {
server node:8080 max_fails=2 fail_timeout=30s;
server node-backup:8080 max_fails=2 fail_timeout=30s;
}
这样即使一个服务挂了,只要另一个服务还运行正常,nginx 会将请求转发给运行正常的服务。一个最简单的复杂均衡就做好了,所有这些都不需要修改任何功能性的代码。
知道了 nginx 可以提供负载均衡,但也不要忘了老朋友 pm2。
pm2 通过命令行参数 -i,或配置文件通过起多个实例来做负载均衡(本人的小博客也是用的这个方式)。
引入 nginx 之后,将全站升级成 https 就轻而易举了,只需在配置文件中标明证书及秘钥文件的位置就可以了。接下去,就看看如何生成证书和秘钥。
<a name="Letsencrypt"></a>
使用 Letsencrypt 生成 SSL 证书
获取 ssl 证书的方式有许多种,有的买域名就送证书,这里介绍一下用 letsencrypt(现已更名为 certbot)获取免费 ssl 证书。
常言道:前人栽树,后人乘凉。
同样的,letsencrypt 在 docker hub 上也有现成的镜像。镜像有了,剩下的就只需根据不同的场景来生成证书。
certbot 支持 5 种生成证书的模式,分别是:apache, nginx, webroot, standalone 和 manual,分别用于不同的场景。这里 nginx 和 certbot 使用的是不同的镜像,所以选用的模式是 webroot。
选定了镜像和模式,那么参照 certbot 的文档就能够简单地生成证书了。
docker run -it --rm --name certbot \
-v /letsencrypt/etc/letsencrypt:/etc/letsencrypt \
-v /letsencrypt/lib/letsencrypt:/var/lib/letsencrypt \
-v /letsencrypt/challenge:/usr/share/nginx/html \
-v /var/log/letsencrypt:/var/log/letsencrypt \
deliverous/certbot \
certonly --webroot -w /usr/share/nginx/html
需要注意的是,在 webroot 模式下申请证书,需要向 certbot 证明服务器能被访问。certbot 验证程序会访问 web root 目录(这里是 /usr/share/nginx/html)来验证。这里又要用到之前提到的 volume 将目录共享给 nginx,让 nginx 能够访问到目录内部的文件。
server {
listen 80;
listen [::]:80;
server_name discipled.me;
# ...
# letsencrypt challenge file location
location /.well-known {
root /usr/share/nginx/html;
access_log /var/log/nginx/challenge-access.log main;
allow all;
}
...
}
修改 nginx 配置之后,别忘重启 nginx 服务。
docker-compose restart nginx
重启 nginx 之后,然后再运行上面生成证书的命令就能生成证书了。
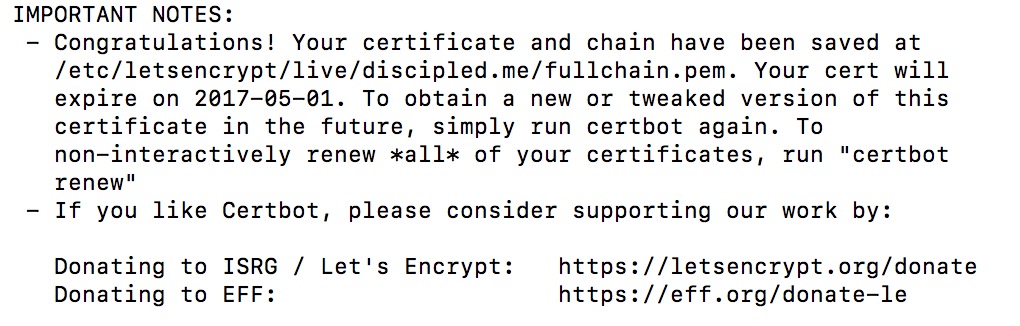
看到 Congratulations!,证书就生成成功了。
再一次修改 nginx 配置,添加 ssl 证书信息,并监听 443 端口。
# redirect host http://domain to https://domain
server {
listen 80;
listen [::]:80;
server_name discipled.me;
# letsencrypt challenge file location
location /.well-known {
root /usr/share/nginx/html;
access_log /var/log/nginx/challenge-access.log main;
allow all;
}
location / {
return 301 https://discipled.me$request_uri;
}
}
# https://domain server
server {
listen 443 ssl;
listen [::]:443 ssl;
server_name discipled.me;
charset utf-8;
gzip on;
gzip_types text/plain application/javascript application/x-javascript text/javascript text/xml text/css;
root /usr/app/build/client/;
ssl_certificate /etc/letsencrypt/live/discipled.me/fullchain.pem;
ssl_certificate_key /etc/letsencrypt/live/discipled.me/privkey.pem;
location / {
try_files $uri @node;
}
location @node {
proxy_pass http://node_server;
proxy_redirect off;
proxy_set_header Host $host;
proxy_set_header X-Real-IP $remote_addr;
proxy_set_header X-Forwarded-For $proxy_add_x_forwarded_for;
}
}
重启 nginx 服务后,访问网站就可以看到

小锁加上,大功告成。
七牛的图床用 https 还要实名认证,为了保护(pa)个(cha)人(shui)隐(biao)私,就暂时用 Github 来救一下急。(谁知道有啥好用的图床麻烦推荐一下,像七牛一样支持 qrsync 用脚本批量上传的就最好了~先谢过...)
证书更新
letsencrypt 生成的证书有效期是 3 个月,所以,至少 3 个月内需要更新一次证书。
certbot 提供了 renew 命令可以方便地更新证书,使用 --dry-run 参数可以验证证书更新命令是否正确。
docker run -it --rm --name certbot \
-v /letsencrypt/etc/letsencrypt:/etc/letsencrypt \
-v /letsencrypt/lib/letsencrypt:/var/lib/letsencrypt \
-v /letsencrypt/challenge:/usr/share/nginx/html \
-v /var/log/letsencrypt:/var/log/letsencrypt \
deliverous/certbot \
renew --dry-run
同样,看到 Congratulations 说明证书更新成功了。
由于,本人每月都会发布文章并重启服务,就可以把证书更新一起交由 docker-compose 管理。(这里偷了个懒,增加了证书同应用之间的耦合关系,还是建议大家证书是通过系统定时任务来更新,省得哪天忘更新证书,证书就过期了)。
<a name="Conclusion"></a>
最后
看一下最终的 docker-compose 配置文件和发布脚本。
# docker-compose.yml
version: '2'
services:
node:
build: .
image: "blog:${TAG_NAME}"
container_name: node
# node service port export for test
ports:
- "8080:8080"
volumes:
- ./log/node:/var/log/node
nginx:
image: nginx:stable
container_name: nginx
depends_on:
- node
- letsencrypt
volumes:
- ./config/nginx:/etc/nginx/conf.d:ro
- ./letsencrypt/etc/letsencrypt:/etc/letsencrypt
- ./letsencrypt/lib/letsencrypt:/var/lib/letsencrypt
- ./letsencrypt/challenge:/usr/share/nginx/html
- ./log/nginx:/var/log/nginx
volumes_from:
- node:ro
ports:
- "80:80"
- "443:443"
restart: always
letsencrypt:
image: deliverous/certbot
container_name: certbot
volumes:
- ./letsencrypt/etc/letsencrypt:/etc/letsencrypt
- ./letsencrypt/lib/letsencrypt:/var/lib/letsencrypt
- ./letsencrypt/challenge:/usr/share/nginx/html
- ./log/letsencrypt:/var/log/letsencrypt
command: renew
发布脚本主要用来更新代码,以及获取应用版本号。
# deploy.sh
# git operation
git reset HEAD --hard
git fetch
git pull
# TAG_NAME used to set docker image tag
export TAG_NAME=`git tag -l | sort -r | head -n 1`
# docker operation
docker-compose down --volumes
docker-compose up --build -d
其他配置可以上 github 查看。
一扯似乎又扯远了,欢迎提意见和建议,顺便再问一下有啥好的图床推荐。