通常我们裁剪图像时,只能将图片裁剪成正方形,在本教程中,我们将学习如何使用Photoshop将图像裁剪成一个圆圈!
下面是最终的效果图,四周透明的,您可以轻松地将其上传到网络或将其放置在另一种设计中:

如何将照片变成一个圆形
步骤1:打开你的图像
首先在Photoshop中打开你的图像。这是我使用的素材:

步骤2:将背景层转换为正常层
如果我们在“图层”面板中查看我们的图像位于“背景”图层上:

在将图像裁剪成一个圆圈之前,我们首先需要将“背景”层转换为普通层。原因是我们需要通过透明度来包围我们的图像,但Photoshop不允许背景图层是透明的。
要将背景层转换为普通层,我们需要做的就是重命名它。在Photoshop CC中,只需单击“图层”面板背景图层右侧的锁定图标即可。在Photoshop CS6或更早版本中,按住键盘上的Alt(Win)/Option(Mac)键,然后双击“背景”图层。
Photoshop立即将图层从“背景”重命名为“层0”。就像这样,我们把它转换成一个正常的层,我们很好去:

步骤3:选择椭圆选框工具
从工具栏中选择椭圆选框工具。默认情况下,椭圆选框工具嵌套在矩形选框工具之后。在矩形选框工具上右键单击,然后从弹出菜单中选择椭圆选框工具:

步骤4:绘制圆形选择大纲
使用椭圆选框工具,单击图像内部并拖出椭圆选择轮廓。要强制选择轮廓成一个完美的圆形,请在拖动时按住键盘上的Shift键。不要担心得到正确的圆圈的位置,因为我们将在下一步将其移动到位。现在,只要确定圈子足够大,可以围绕你要保留的区域。
完成后,释放鼠标按钮,然后松开Shift键。确保先释放鼠标按钮,然后按Shift键或选择轮廓将自动回到椭圆形状:
按住Shift并拖出圆形选择大纲。
步骤5:重新定位如果需要,选择大纲
如果您没有在正确的位置绘制您的选择轮廓,只需单击选择轮廓内部并将其拖动到位置。在这里,我正在移动它,以便年轻女人的脸在圆圈中心。这是我想要保留的区域。图像的其余部分将被裁掉:
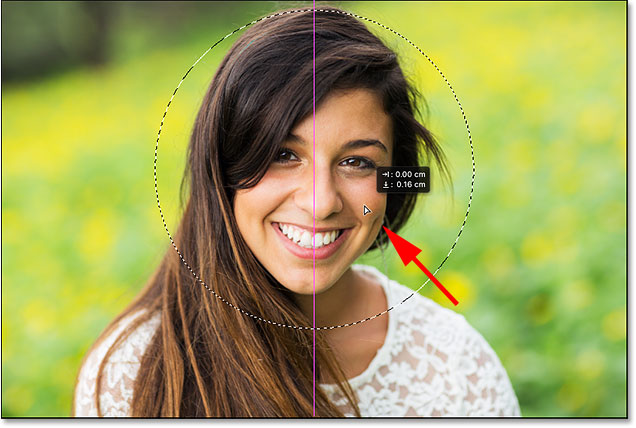
步骤6:反转选择
目前,我们已经选择了圆圈内的区域。我们实际需要的是选择圆圈外的区域。
要取消选择圆圈内的区域并选择其周围的一切,请转到屏幕顶部菜单栏中的选择菜单,然后选择反向:

步骤7:删除圈子周围的区域
选择反转后,按键盘上的/Delete键删除圆周围的区域。Photoshop使用棋盘图案填充该区域,这就是Photoshop如何表示透明度:
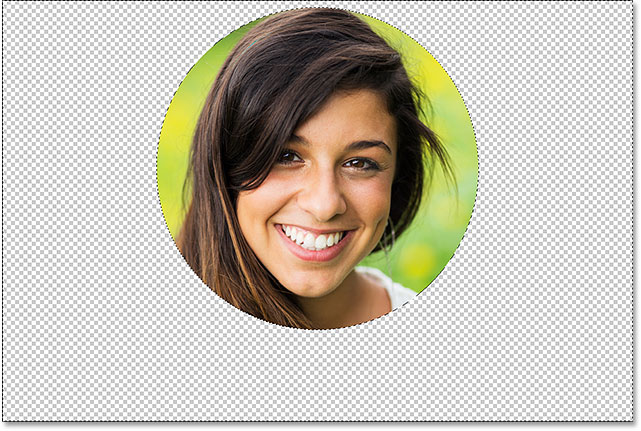
我们不再需要我们的选择轮廓,所以要删除它,直到选择菜单,然后选择取消选择:

步骤8:修剪透明区域
要绕圆形裁剪图像,并移除其周围的所有透明区域,请转到“图像”菜单,然后选择“修剪”:“

在“修剪”对话框中,选择顶部的“透明像素”。然后确保顶部,底部,左侧和右侧都在底部被选中(它们应该是默认值):

在“修剪”对话框中选择“透明像素”。
单击“确定”关闭“修剪”对话框。Photoshop立即修剪周围的透明区域,让我们将图像裁剪成圆形:
图像现在被裁剪成一个圆圈。
步骤9:将图像保存为PNG文件
通常我们会将照片保存为JPEG文件,但JPEG不支持透明度。要保持角落的透明度,并避免用白色填充,请将裁剪的图像保存为支持透明度的PNG文件。
要保存,请转到文件菜单,然后选择另存为:

在另存为对话框中,将格式选项设置为PNG。命名您的文件并选择要保存的位置,然后单击保存:

当Photoshop要求您设置PNG选项时,您可以安全地将它们保留为默认值。单击确定保存图像:

以上就是如何使用Photoshop中的椭圆选框工具轻松裁剪图像到一个圆圈,您可以将保存的PNG图像应用与任何地方
喜欢的朋友可以订阅一下,学PS加群:324740564